For the CQWW SSB contest this month, I wanted to be able to use a panadapter and found that I could use a FunCubeDongle with the Waterfall Bandmap and DXLog.NET contest logging software to do this.
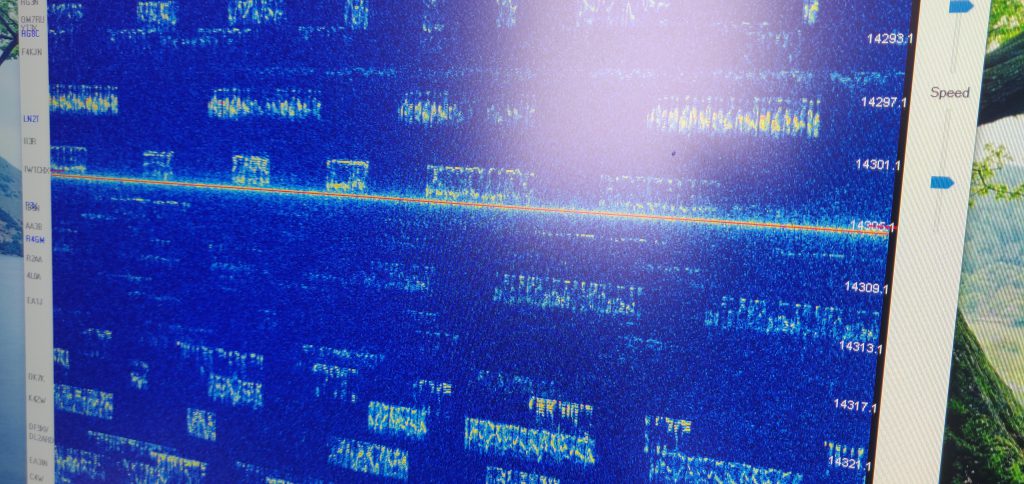
Why do you want a panadapter?
First off, something on why you might want panadapters in amateur radio and why they are useful especially in busy contests. Panadapters are typically bits of hardware that connect to a radio and give a visual indication of the spectrum beyond just the bit you can hear. Elecraft sell the very nice P3 as the official hardware add-on to the K3, but it has always felt to me rather overpriced for what it is.
Panadapters are particularly useful in busy contests because they allow you to see what you can hear on the band. You can use this to:
- identify possible gaps where you might find a CQ (‘run’) frequency
- see which multiplier stations (scoring the most points) are strong with you, so you can focus on working them quickly
- find out where splatter is coming from
One thing that the P3 can’t do, and which is becoming increasingly popular with software panadapters, is to use DX Cluster spots to overlay callsigns on the signals you can see, making finding multipliers to work even easier. With this set up, Waterfall Bandmap even colour-codes the spots so you can quickly distinguish which signals you have already worked and which are multipliers.
The equipment I used
I soon realised that I had all the kit required to set up a panadapter quickly, but the instructions for using this specific combination were spread around the internet and also needed some guesswork – hence this post. Other sources will be more useful to you if you aren’t using this exact combination.
- Elecraft K3 with KXV3 board (which gives IF out on a BNC connector)
- FunCube Dongle Pro+ SDR receiver
- DXLog.NET contest logging software
- Waterfall Bandmap
Instructions
Connecting it together
- Connect a BNC-SMA lead from the K3 IF out to the FunCube
- Connect the FunCube over USB to the laptop
- Connect an RS232-USB lead from the K3’s RS232 port to the laptop and then use Device Manager in Windows to identify the COM port that will be used for the rig control
Set DXLog.NET to communicate with Waterfall Bandmap
- Start DXLog.NET and ensure rig control is working
There are plenty of instructions online for doing this, but it’s outside the scope of this post. - On the Options menu, choose Broadcast and then select both Radio information and Receive Broadcasts
- On the Options menu, choose DX Cluster and then select Send spots to SmartSDR
- On the Options menu, select Configure network
You now need to set three specific settings. In each case below, I’ve assumed that Waterfall Bandmap will run on the same computer as DXLog.NET. If that isn’t the case (which may be especially true in a multi-radio environment) you’ll need to replace 127.0.0.1 with the IP address of the computer running Waterfall Bandmap.
- Set DXC spots UDP broadcast to IP address 127.0.0.1 and port 13063
- Set Radio UDP broadcast to IP address 127.0.0.1 and port 13063
- Set UDP broadcast listener to IP address 127.0.0.1 and port 13064
- Then click OK
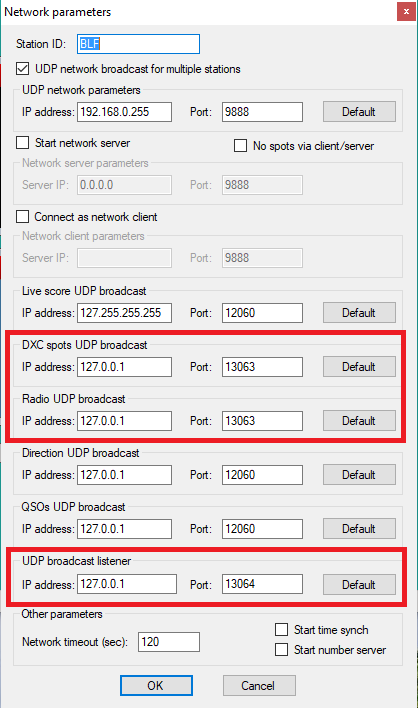
Finally, on the Options menu, ensure Enable network is checked.
Prepare Waterfall Bandmap to use the FunCube Dongle Pro+
Go to the FunCube Dongle Pro+ downloads page and get copies of two things:
- The latest FCD+ Frequency Control Program
- The EXTIO file
Copy these into the folder where you have unzipped the Waterfall Bandmap program.
(You may already have copies of these for working with other programs on your computer. If so, you can just put a copy of the EXTIO file in the Waterfall Bandmap folder.)
Putting it all together
- Start Waterfall Bandmap
- Allow the program if prompted by Windows SmartScreen, and also allow it to communicate on Private Networks if prompted by Windows Firewall.
- You’ll see an error message saying ‘SDR program not fully supported!‘
That’s OK – these instructions work around this error. - Check that ExtIO_FcdProPlus.dll is selected in the middle dropdown menu
- Check SDR at IF?
- Set the IF frequency to 8213kHz (although this doesn’t actually matter, as Waterfall Bandmap can’t actually do frequency control itself)
- Set the Sample Rate to 192000 sample/sec
- Set the Input to [MME] Line (FUNCube Dongle V2.0)
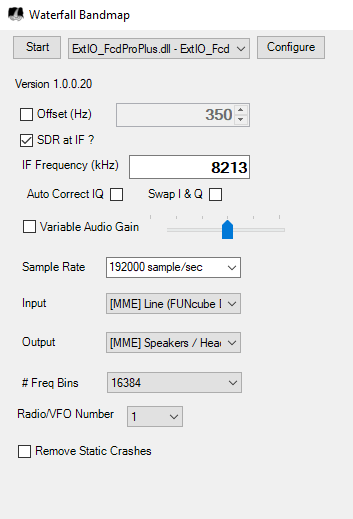
As I say, Waterfall Bandmap can’t actually control the frequency of the FunCube Dongle Pro+, which is why we got the error message at the start, and why the frequency we set above didn’t actually matter. To resolve this:
- Start the FCD+ Frequency Control Program
- Set the frequency to the K3’s IF frequency, 8213kHz and click Set frequency
- I found I also had to increase the IF gain to around 15 to see decent results on the waterfall; your settings and contrast preferences may vary.
- Back in Waterfall Bandmap, click Start
- Set the Zoom, Contrast and Speed to your preference
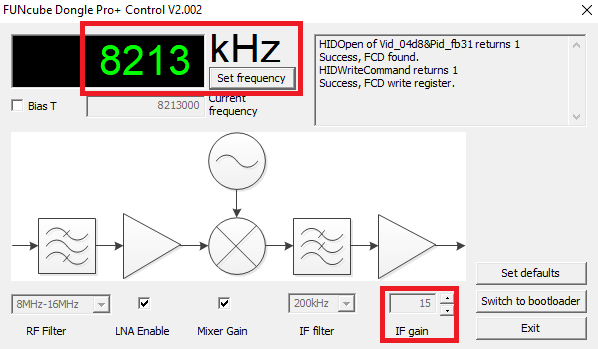
The setup should now look like this:
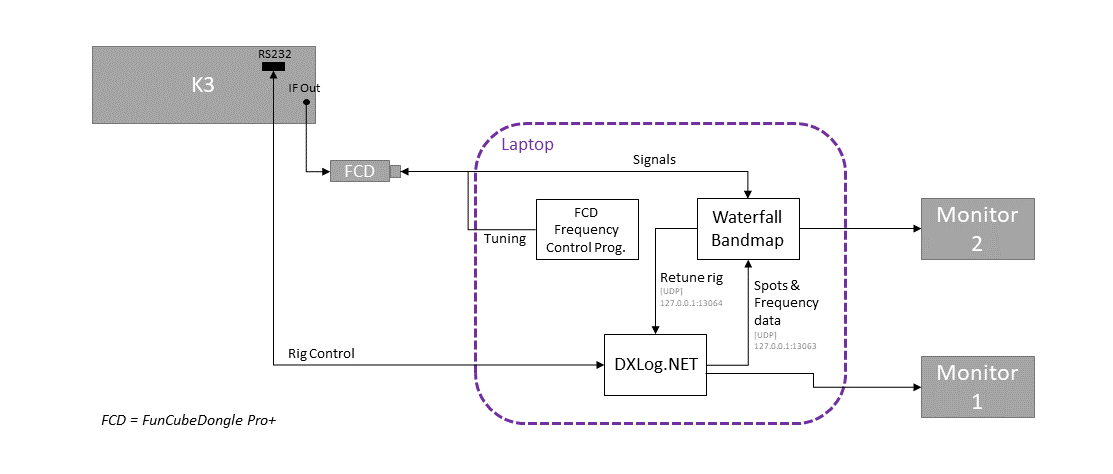
You should now be seeing signals displayed on the waterfall, and DX Cluster spots will appear to the left of the spectrum display.
Fine tuning
Having done this, I found that the receive frequency shown in Waterfall Bandmap was slightly incorrect, which would have meant that clicking on a signal wouldn’t have tuned the rig correctly if this was left.
Using another rig set to minimal power, I generated a constant CW tone and then set the Offset value in the Waterfall Bandmap settings until the signal was correct. In my case, the correction value I needed was 350Hz.
Conclusion
It’s not too difficult to set up Waterfall Bandmap, a FunCube Dongle Pro+ and the K3 to give a useful bandmap alongside the DXLog.NET software, but it does take a bit of configuration.
I certainly found it very useful during CQ WW SSB, although the one annoyance was that the bandmap doesn’t expire cluster spots, meaning you have to click Clear all spots periodically to tidy up the display.
No comments:
Post a Comment